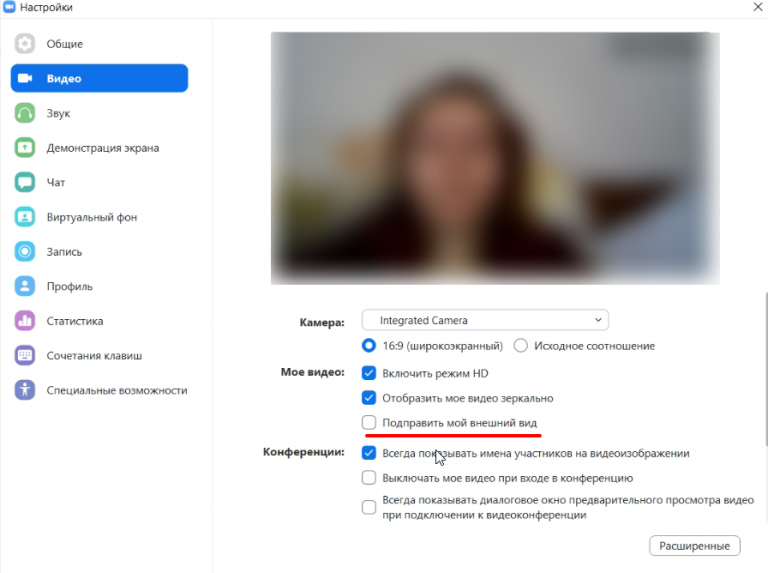Ми вже звикли за час карантину проводити всі пари, наради, зустрічі та консультування онлайн. Супутником у цьому для всіх здебільшого став Zoom. Інтернет-портал MC.today підготував матеріал про те, як зручно організувати відеоконференцію в цьому додатку.
Якщо у вас багато зустрічей і щільний графік, ваші майбутні співрозмовники можуть зайти в конференцію занадто рано. Або ваш розмова з іншою людиною може затягнутися і змістити увесь ваш розклад. Для таких випадків в Zoom є функція Waiting Room (зал очікування). Учасники наступних конференцій можуть відразу зайти туди і почекати своєї черги поговорити з вами.
Як налаштувати: зайдіть у свій акаунт на Zoom.com, виберіть «Налаштування» та перейдіть до «Налаштування конференції» (розширені). Тут можна включати і вимикати «зал очікування» для всіх своїх конференцій.
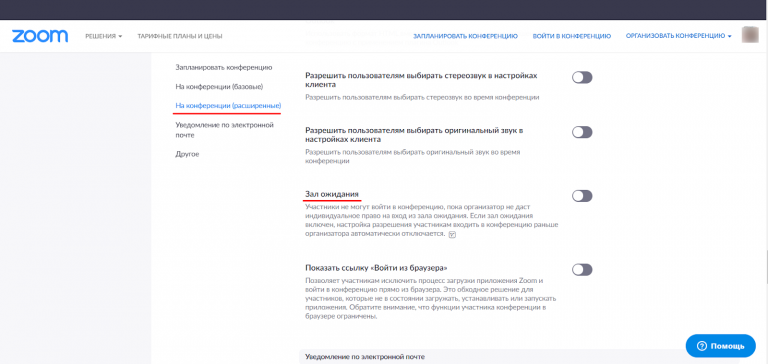
Якщо ви регулярно зустрічаєтеся з одними й тими ж людьми, можна створити в Zoom регулярну конференцію зі збереженням налаштувань і єдиного посилання для підключення. Так вам не потрібно буде розсилати особисті запрошення на конференцію.
Як налаштувати: увійдіть у свій Zoom-акаунт, виберіть «Конференції», потім натисніть кнопку «Запланувати нову конференцію». Після цього відзначте галочкою «Періодична конференція».

Коли ви ведете відеоконференцію і демонструєте свій екран, ви не бачите, чим зайняті учасники. Деякі можуть одночасно займатися чимось іншим, відволікаючись від того, що ви говорите. Увімкніть функцію «Відстеження уваги», і вона покаже вам, не вивів чи хто-небудь з учасників інше вікно поверх вікна Zoom.
Як налаштувати: ця функція також знаходиться в розширених налаштуваннях конференцій, але вона доступна тільки для платних акаунтів.
Наскільки простіше було б допомогти співробітникові з якоюсь проблемою в роботі, якби можна було сидіти поруч! Такого, звичайно, Zoom не організує, але він дозволяє управляти робочим столом учасника конференції. Колезі потрібно дати вам дозвіл на доступ, і ви зможете керувати його курсором за допомогою своєї мишки та клавіатури. Це особливо зручно при демонстраціях або для технічної підтримки.
Як налаштувати: під час демонстрації екрану натисніть «Дистанційне керування». Інший користувач повинен буде схвалити ваш запит.
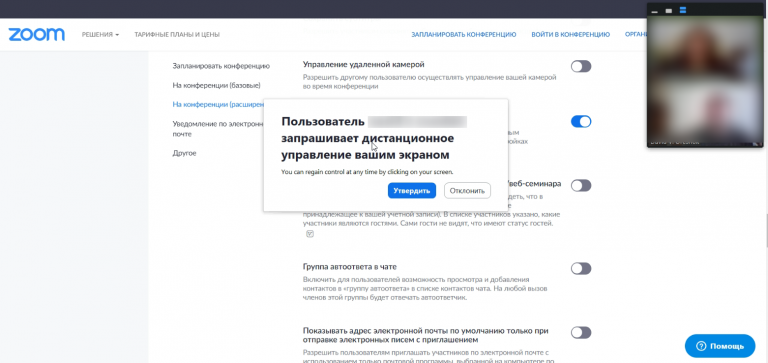
Ми рідко згадуємо, що робиться у нас за спиною, поки не під’єднаємося до конференції та не побачимо себе на екрані. Саме в цей момент багато хто усвідомлює, що, ймовірно, треба було трохи більше попрацювати над картинкою, яку всі побачать. Для таких випадків в Zoom є «віртуальний фон».
Як налаштувати: під час дзвінка на панелі натисніть на стрілочку, з’явиться додаткове меню, де можна «Вибрати віртуальний фон».
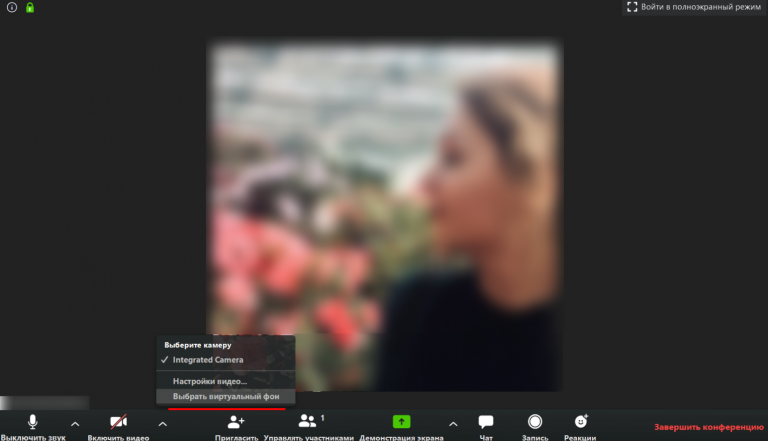
Безкоштовна версія Zoom дозволяє записувати конференції на комп’ютер, це зручно для нарад і особливо демонстрацій. Платна версія також дозволяє зберігати записи в хмарі, а потім ділитися ними з колегами. Для цього потрібно відправити їм поштою посилання на запис.
Як налаштувати: під час відеоконференції натиснути кнопку «Запис» на нижній панелі.
Робочий процес злегка набрид? Або, може, не встигли привести себе до ладу перед конференцією? У Zoom можна злегка відретушувати своє зображення.
Як налаштувати: в додатку зайти в «Налаштування», вибрати «Відео» і поставити галочку навпроти функції «Підправити мій зовнішній вигляд».